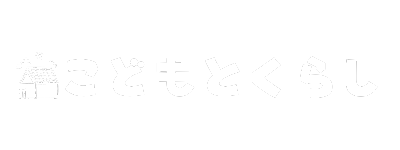うたのん
うたのんこんにちは、うたのんです!
今日の内容は、ブログ開設から7日でGoogleアドセンスに合格した私が、合格に向け実際に取り組んだこと及びその具体的な方法について説明しています。
本日の記事はこのような方におすすめです。
- ブログ初心者の方で、Googleアドセンスに挑戦したいと考えている方
- ブログ初心者の私が、合格に向けどんなことに取り組んだのか興味がある方
- Cocoonの設定方法について、詳しく知りたいと思っている方
- 今後ブログを開設したいと考えている方で、収益化に興味のある方
そもそもGoogleアドセンスとは?
Googleアドセンスとは、簡単に説明すると自分のサイトにGoogle広告を貼る権利を得ることです。
自分のサイトにGoogle広告を貼るメリットは何?
と思う方もいると思うので簡単に説明します。
ブログで収益化するには、複数の方法がありますが、大きく分けて次の2通りに分かれます。
1) クリック報酬型広告
→ユーザーがGoogle広告をクリックすることで報酬が発生する仕組み
2) 成果報酬型広告(アフィリエイト)
→ユーザーが商品やサービスを購入した場合に報酬が発生する仕組み
➡︎つまり、Googleアドセンスに合格すれば、収益化の手段の一つが手に入るということです。
「うたのんブログ」の前提について
私が「うたのんブログ」を運営している環境は下の通りです。
| ① WordPress(ワードプレス)を使って運営している |
| ② 独自ドメインを取得している |
| ③ レンタルサーバーを使用している |
| ④ 無料テーマ「Cocoon」を使用している |
これらの環境を選んだそれぞれのメリットについて、簡単に説明します。
① WordPress(ワードプレス)を使用するメリットは?
ワードプレスは自由度が高いため、自分の意思でブログに貼る「広告」を選べます。
無料ブログサービスはワードプレスに比べ自由度が低いため、ブログで収益化を目指す方にはワードプレスを使ってブログを開設することをおすすめします。
② 独自ドメインの取得 ③レンタルサーバーを使用することのメリットは?
独自ドメインを取得し、レンタルサーバーを用いることで、ブログ自体の信頼性が上がります。
より詳しく知りたい方はこちらの記事がおすすめです。
https://utanon.jp/blog20210925/④ 無料テーマ「Cocoon」を使用するメリットは?
ワードプレスを使用する上で決めなければいけないことの一つに「どのテーマを使用するか」があります。
テーマは無料のものと有料のものとに分かれていて、有料のものの方がよりおしゃれで使いやすいという話も聞きます。
しかし初期コストにも関わってくるため、最初は無料テーマの使用でも十分だと思います。
私はブロガーに人気の無料テーマ「Cocoon」を使用していますが、とても使いやすくて気に入っています。
Googleアドセンス合格に向け取り組んだこと
① ブログ記事を7本書く-どんな記事を書けばいいの?-
私はGoogleアドセンスに申請するにあたり7本の記事を書きました。
記事を書くにあたり意識したことは次の通りです。
| ✔︎ 読者にとって有益な情報が書かれているか |
| ✔︎ 誰でも書ける記事ではなく、独自性のある記事か |
| ✔︎ 一本はプロフィール記事を書き、自分がどういう人間かを知ってもらう |
ブログ記事を書く上で特に意識したことは、ただの「日記」にならないようにすることです。
自分が経験したことをつらつらと書いて終わりではなく、「経験➕情報」を加えることで、読者目線に立った記事が書けるのではと考えています。
たとえばこんな記事です。
この記事には、ケーキを食べた感想だけでなく、アクセス方法や地図、お店のルールやテーブルの配置などの情報を意識的に書いています。
② サイトのトップに「カテゴリー」を設置する方法
私はGoogleアドセンスに申請するにあたり、トップページにカテゴリーを分かりやすく配置しました。
こうすることで、ブログのサイトを訪れた人たちに、ブログの内容を分かりやすく知ってもらうことが出来ると考えました。
カテゴリーの設置方法について説明します。
②-1.「おすすめカード」を使ってカテゴリーのメニューを見やすくする方法
サイトのトップページに、下の写真のように、カテゴリーを設置する方法について説明します。
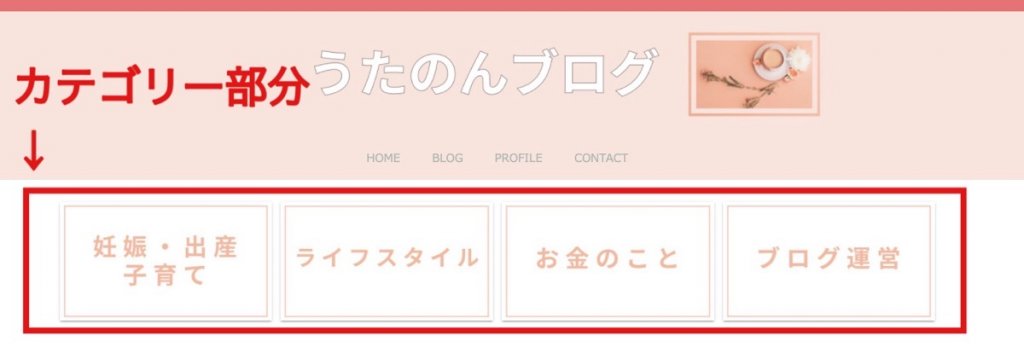
| 1. WordPressメニューの「外観」から「メニュー」を開きます。 |
| 2. 「新しいメニューを作成しましょう。」をクリックします。 |
| 3. メニュー名を『おすすめカード』として「メニュー作成」をクリックします。 |
| 4. 「メニュー項目を追加」からおすすめカードに並べるカテゴリーを選択し、「メニューに追加」をクリックします。 |
| 5. 表示するカテゴリーを選択したら「メニューを保存」をクリックします。 |
②-2. カテゴリーのアイキャッチを設定する方法
カテゴリーのアイキャッチを設定する方法は次の通りです。
| 6. WordPressメニューの「投稿」から「カテゴリー」を開きます。 |
| 7. アイキャッチを設定したいカテゴリー名をクリックし、「カテゴリーを編集」の画面でアイキャッチを設定します。 |
②-3. カテゴリー名が画像に表示されないように変更する方法
おすすめカードのデフォルトの設定では、カテゴリー名が画像の上に表示されます。
私は画像にカテゴリー名を入れているので、カテゴリー名が表示されないように設定を変更しました。
| 8. WordPressメニューの「Cocoon設定」を開きます。 |
| 9. 「おすすめカード」のタブを選択し、表示スタイルの「画像のみ」を選択します。 |
これらの作業でカテゴリーのおすすめカードをトップページに表示することができました。
③「問い合わせフォーム」を設置する方法
次に、お問い合わせ用の固定ページを作成し、プラグイン「Contact Form 7」を利用して問い合わせフォームを埋め込みました。
| 1. WordPressメニューの「固定ページ」から「新規追加」を選び、問い合わせフォーム用の固定ページを用意します。 |
| 2. WordPressメニューの「プラグイン」から「新規追加」を選び、キーワード検索ボックスに「contact form 7」を入力すると検索結果に表示されるので、「今すぐインストール」をクリックし、インストール完了後に「有効化」をクリックします。 |
| 3.「Contact Form 7」をインストールするとWordPressメニューに「お問い合わせ」が作成されるので、その中の「新規追加」を開きます。 |
| 4.「コンタクトフォームを追加」という画面で、そのまま「保存」をクリックします。 |
| 5.『コンタクトフォームが作成されました。』とコメントが現れ、その下にショートコードが表示されるので、そのコードをコピーします。 |
| 6. 最初に用意した問い合わせフォーム用の固定ページの文章を入力する場所にコピーしたショートコードを入力しページを更新することで、問い合わせフォームが作成されます。 |
④「プライバシーポリシー」を設置する方法
次に、プライバシーポリシーを設置しました。
| 1. WordPressメニューの「固定ページ」から「新規追加」を選び、プライバシーポリシー用の固定ページを用意します。 |
| 2. 自分のウェブサイトに適切なプライバシーポリシーの文章を作成して公開します。 (プライバシーポリシーのテンプレートは、インターネット上で入手できます。) |
※プライバシーポリシーのテンプレート:
プライバシーポリシーのテンプレートをインターネット上から入手する際の注意ポイント。
ハイパーリンクがきちんと機能しているかどうか確認するようにしてください。
⑤ 「サイトマップ」を設置する方法
次に、サイトマップを設置しました。
| 1. WordPressメニューの「固定ページ」から「新規追加」を選び、サイトマップ用の固定ページを用意します。 |
| 2. 文章を入力する場所に以下のショートコードを入力して公開することで、サイトマップを表示するページを作成することができます。 |
[sitemap]⑥ 「プロフィール」を設置する方法
最後に、プロフィールを設置しました。
| 1. WordPressメニューの「固定ページ」から「新規追加」を選び、プロフィール用の固定ページを用意します。 |
| 2. プロフィールの文章を入力し、ページを公開します。 |
まとめ
今日のブログの内容は、私がGoogleアドセンス合格に向け取り組んだことや、Cocoonを使って設定する場合の具体的な方法について紹介しました。
実は、私がワードプレスに登録したのは7月後半のことでした。
そこから設定やサイトのデザインを調べるのに苦労し、実際にブログに記事を投稿できたのは登録から約2ヶ月後の9月後半となってしまいました。
今回は設定方法について詳しく書いたので、この方法通りに設定すれば私よりも時間をかけずに設定することができるかと思います。
ぜひ参考にしてください。
最後に、Googleアドセンスに合格することが全てではないですが、合格することで収益化への第一歩となり、モチベーションの向上にも繋がります。
少しでもこのブログの内容が役に立つと嬉しいです。
読んでくださったみなさまがGoogleアドセンスに合格できることを祈っています!!!
最後までお読みいただきありがとうございました。